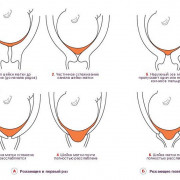Настройка родительского контроля в windows 10 8 7 и android
Содержание:
- iPhone/iPad
- Настройка ограничений на Android
- Другие способы ограничить доступ к смартфону
- Выявление статистических данных о преступных действиях в отношении детей
- Родительский контроль в Windows
- Как отключить родительский контроль в Play Market
- Настройка родительского контроля в Windows 10
- Семейная орбита
- Какой вариант родительского контроля выбрать
- Айфон
- 3 KidControl
- Функция Continuum на Windows 10 Mobile – как превратить телефон в компьютер
- Как родительский контроль влияет на развитие детей прямо сейчас
- Что такое родительский контроль
- Специальные программы для родительского контроля
- Настраиваем и управляем
iPhone/iPad
Пользователь может установить различные уровни ограничений для разных членов семьи, заблокировать одни приложения и оставить открытыми другие, а также установить широкий диапазон ограничений по времени и возрасту.
Экранное время
Есть два способа настроить экранное время: сделать это на детском устройстве и заблокировать все с помощью пароля, или установить параметры на своем телефоне и управлять ими оттуда же. Если выбрать последнее, сначала нужно настроить семейный доступ, что влечет за собой создание отдельного детского Apple ID. Apple ID предоставит ему дополнительный доступ к контенту.
- Зайти в «Настройки» и нажать «Экранное время».
- Следовать подсказкам на экране.
- Установить уникальный пароль, затем выбрать, чье это устройство.
Необходимо включить опцию «Контент и конфиденциальность». В разделе «Покупки в iTunes и App Store» выбирается параметр и устанавливается для него значение «Не разрешать». Также можно изменить настройки пароля для дополнительных покупок в iTunes и App Store.
В разделе «Экранное время» следует выбрать ограничения контента и конфиденциальности, если будет предложено, ввести пароль. Затем нажать «Конфиденциальность», выбрать настройки, которые нужно ограничить.
Управляемый доступ
- Перейти в «Настройки».
- Выбрать «Специальные возможности».
- Прокрутить страницу вниз и нажать «Управляемый доступ».
- Коснуться переключателя, чтобы он стал зеленым.
Затем, чтобы запустить управляемый доступ, следует трижды нажать боковую кнопку (питание). При включении кнопки и сенсорный экран будут отключены.
В этом разделе также можно установить пароль, ограничение по времени и включить функции автоматической блокировки.
Запрет веб-контента
- Зайти в «Настройки», затем – в «Экранное время».
- Перейти в ограничения содержимого и конфиденциальности и ввести пароль для экранного времени.
- Коснуться пункта «Ограничение контента», далее — «Веб-контент».
В разделе «Ограничение контента» стоит сразу ограничить функции Siri, например, запретить выполнять поиск в Интернете, когда задается вопрос, а также функции игрового центра (возможность играть в многопользовательские игры, добавлять друзей в Game Center, захват экрана и звука).
Настройка ограничений на Android
Для пользователей Андроид установление контроля не сложное, но есть несколько предостережений. Перед тем как заблокировать приложение на Андроиде, нужно переключиться с личного на профиль ребёнка. Эта функция есть только на планшетах Android, работающих под управлением Jelly Bean 4.3 и более поздней версии или на смартфонах с Lollipop 5.0. Можно найти версию и проверить обновления в разделе «Настройки», а затем «О телефоне». Настройка нового пользователя проста:
- В разделе «Настройки» войти в «Пользователи», добавить новый «Ограниченный профиль» и дать ему имя.
- Пользователь, устанавливающий родительский контроль на планшете Андроид, будет администратором всех, а приложения, установленные на планшете, будут отображаться в списке.
- Переключить on-off для сайтов, к которым ограничивается доступ ребёнка.
- Если на устройстве установлена более ранняя версия, можно предотвратить нежелательные покупки и настроить фильтрацию содержимого через магазин Google Play.
- В меню «Настройки» прокрутить до «Элементы управления пользователя» и установить флажок «Пароль» или «Требовать аутентификации для покупок». Система будет запрашивать пароль учётной записи Google, когда кто-то попытается загрузить платное приложение.
- Для фильтрации контента в разделе «Элементы управления пользователя» в parental control можно установить фильтры возраста и рейтинга для приложений и игр и применять дополнительные ограничения в настройках отдельных приложений Google, таких как проигрыватель Play Music, Play Movies и YouTube.
- Можно защитить Play Store паролем, чтобы дети не могли войти и покупать приложения у сторонних поставщиков (например, игру Крокодил).
- Нажать на «Настройки» в списке приложений, а затем прокрутить вниз до уровня безопасности. Найти параметр «Разрешить установку приложений из неизвестных источников» и убедиться, что он выключен.
- В этом же меню перейти к элементам управления пользователя, а затем к parental control.
- Затем войти в меню с приложениями и играми, фильмами, книгами и музыкой.
Другие способы ограничить доступ к смартфону
При необходимости вы можете ограничить доступ к смартфону (не обязательно ребенку) и другими способами. Особенно, если одно устройство используется несколькими людьми. Рассмотрим их ниже:
Утилиты, позволяющие устанавливать пароли для запуска определенных приложений. Подходят для тех, кто хочет ограничить доступ к конкретным файлам или программам.
Создание гостевого профиля. Некоторые смартфоны поддерживают работу с несколькими учетными записями. Поэтому вы можете создать ребенку гостевой профиль, чтобы у него не было доступа к вашим личным файлам и приложениям.
Детские версии приложений. Чтобы полностью не запрещать доступ к приложению используйте детскую версию (например, Youtube Kids), которая автоматически блокирует нежелательный контент.
Ограничения провайдера
Если вы хотите действительно ограничить ребенку доступ к нежелательному контенту, то обратите внимание на специальные предложения провайдеров. Так вы сможете полностью ограничить ребенку доступ к определенным веб-порталам при подключении через домашний Wi-Fi.
Чтобы обезопасить ребенка от потенциально опасного контента рекомендуется использовать комплексные меры. Кроме того, не забывайте обновлять настройки приватности и различные ограничения, которые помогут вовремя блокировать нежелательные веб-порталы и приложения.
Выявление статистических данных о преступных действиях в отношении детей
- Отчет о преступной деятельности детей предполагает, что социальные сети являются наиболее распространенным источником преступной деятельности для детей. 42% преступных действий над детьми совершается через Instagram, а на Facebook приходится 37% от общего числа.
- В том же исследовании сообщается, что девочки-подростки более подвержены этим уголовным преступлениям, чем мальчики. Из всего населения 42% девочек сталкиваются с проблемами домогательств, чем 28% мальчиков, сталкивающихся с такой же ситуацией.
- Более 50% всего населения, сталкивающегося с киберзапугиванием, преследованием и другими проблемами, сообщили, что они посещали больницу из-за проблем с психическим или физическим здоровьем в связи с ситуацией.
Родительский контроль в Windows
- ограничить ребёнка во времени использования компьютера;
- выбрать по своему усмотрению игры, в которые могут играть дети, а в которые нет;
- блокировать сайты, доступ на которые не должен получить ребёнок.
Контроль в Windows 7
-
откройте панель управления и нажмите на значок вашей учётной записи:
-
в открывшемся окне выберите пункт «управление другой учётной записью»:
-
создайте новую учётную запись:
-
введите название для учётной записи ребёнка и определите доступ для входа в компьютер как «обычный»:
-
новая учётная запись готова, в открывшемся окне нажмите на пункт «установить родительский контроль»:
-
выберите учётную запись вашего ребёнка:
-
в открывшемся окне установите необходимые параметры:
- Ограничение по времени. В этом пункте отображается схема по дням недели и количеству часов в сутках. Ограничьте ребенку пользование компьютером на определённое количество часов в зависимости от дня недели. Если он превысит лимит использования компьютерного времени, то ПК отключится, и ребенок не сможет включить его снова.
- Игры. Разрешите или запретите играть ребёнку в уже установленные игры, либо в любые игры, установив ограничение по возрасту.
- Разрешение и блокировка конкретных программ. В этом пункте есть всплывающий список, в котором вы можете выбрать нужные вам программы.
Для установленных пиратских игр придётся устанавливать ограничение вручную, отдельно для каждой игры.
Контроль для Windows 10
-
на компьютере в панели управления нажмите на значок своей учётной записи:
-
в разделе ваша семья выполните вход с учётной записи Майкрософт, если вы этого ещё не сделали:
-
после входа в этом разделе появится надпись «добавить члена семьи»:
-
если вы ещё не зарегистрировали ребёнка в Майкрософт, вам будет предложено это сделать:
- следуя инструкциям, создайте аккаунт вашего ребёнка на сайте;
-
теперь войдя в свою учётную запись на компьютере в разделе «семья и другие люди» вы увидите запись вашего ребёнка:
- Время использования устройства. Установите допустимое время использования компьютера по часам и дням недели.
- Ограничения на содержимое. В этом разделе установите ограничения на просмотр веб страниц, использование игр, приложений и мультимедиа, а также запрос на подтверждение родителя при любых покупках через сайт. Эта настройка работает только с Microsoft Edge и Internet Explorer.
- Расходы. Внесите определённое количество денег на счёт ребёнка, чтобы он мог сам научиться ими распоряжаться и самостоятельно выбирать игры и приложения для покупки.
- Поиск ребёнка. Если у ребёнка на мобильном устройстве установлена ОС Windows 10 или устройство Android с Microsoft Launcher, то вы можете отследить его расположение на карте.
- Недавние действия. В этом разделе контролируйте действия вашего ребёнка в информационном пространстве, какие игры или приложения он использовал в последнее время, какие просматривал веб страницы и делал запросы в поиске, и как долго он использовал компьютер.
Если вы не хотите, чтобы ребёнок обошёл блокировки, используя сторонний браузер, воспользуйтесь пунктом в нижней части меню раздела, который запрещает их запуск.
Как отключить родительский контроль в Play Market
В некоторых ситуациях после установки необходимо удалить контроль с телефона, чтобы снова начать пользоваться маркетом полноценно. В таком случае нужно в настройках удалить данные Play Market, которые в нём сохранились.
Дальнейшие ваши действия будут такими:
- Нажмите на иконку с шестерёнкой на рабочем столе телефона или выберите настройки из другого меню;
-
Затем следует найти пункт «Приложения» или «Диспетчер приложений» и выбрать его;
Выберите «Диспетчер приложения»
-
В списке установленных программ вам необходимо найти Google Play и выбрать его;
Найдите и выберите «Google Play»
-
В окне с приложением расположена кнопка «Остановить». Нажмите её;
Нажмите на кнопку «Остановить»
-
Далее нажмите на пункт «Память» и удалите здесь все данные.
Память приложения Google Play
После удаления сохраненных маркетом данных настройки родительского контроля на телефоне вашего ребёнка будут стёрты. И ограничения исчезнут. Эту функцию можно настроить более гибко, если использовать специальное приложение. Давайте рассмотрим и его.
Настройка родительского контроля в Windows 10
Родительский контроль в Windows 10 поддерживает еще больше функций и возможностей. Нововведение, которое запустил разработчик – это опция контроля покупок в магазине Microsoft. Родители могут выставлять максимальную сумму покупки и возрастной ценз. Таким образом, ребенок не может купить игру, которая предназначена для определенного возраста.
Всего в магазине приложений есть 5 категорий ПО с разделением по возрасту:
- 6+ лет;
- 12+ лет;
- 16+ лет;
- 18+ лет.
Создайте учетную запись ребенка, как это было описано выше, и задайте пароль для странички администратора системы. Теперь можно начинать настройку родительского контроля.
Сразу после создания новой учетки авторизуйтесь под ее именем и проверьте, действительно ли она создалась в категории «Ребенок». Также, вы сможете настроить оформление рабочего стола и добавить на него все необходимы для работы ребенка ярлыки. Это позволит детям быстрее приступить к работе и не искать нужные программы по всем папкам системы.
Для управления настройками записи ребенка зайдите на страничку https://account.microsoft.com/account/ManageMyAccount?destrt=FamilyLandingPage и авторизуйтесь с данными записи владельца (администратора) компьютера.
Второй аккаунт уже привязан к вашему. Для начала настройки достаточно кликнуть на значке дополнительного профиля.
Доступные настройки:
Отчеты о действиях. Активируйте эту опцию, чтобы получать детальные отчеты о том, сколько времени провел ребенок за компьютером и какие программы были запущены во время сеанса. Также, в отчет включается история браузера и поисковых запросов (даже если ребенок их удалил);
Для регулирования разрешенных веб страниц кликните на «Изменить параметры» в указанном на рисунке ниже окне. Вы можете вручную ввести адреса разрешенных ресурсов и в то же время настроить автоматическую блокировку нежелательных страниц;
В окне настроек приложений и игр вы увидите, сколько времени ребенок использовал каждую программу. Кликните на «Блокировать», чтобы запретить ПО;
Таймер работы. Для ограничения времени пребывания за компьютером выставьте разрешенный временной диапазон на каждый день недели.
Также, в окне настроек родительского контроля есть опция контроля местоположения ребенка. Если он используете переносной гаджет с Виндовс 10, родители всегда будут оставаться в курсе того, где сейчас ребенок. Это возможно с помощью служб геолокации, работающих в режиме реального времени.
Отключение функции родительского контроля
Рассмотрим, как отключить родительский контроль на Windows 7,10. Для деактивации функции в Виндовс 7 достаточно зайти в настройки детской учетной записи и снять флажок напротив поля «Родительский контроль».
Чтобы деактивировать опцию в Windows 10, зайдите в семейный кабинет на сайте Microsoft и сбросьте все выставленные ранее ограничения.
Дополнительные программы для родительского контроля
Помимо стандартных инструментов контроля, из магазина Microsoft Store можно скачать и другие программы для организации детской работы за компьютером.
Waky Safe
Waky Safe – простая и функциональная утилита для организации поиска информации в интернете. Утилита используется как абсолютно безопасный браузер. Который рекомендуется к использованию детьми. Есть встроенные мини-игры.
Kid Search
Ограничивает возможности работы с интернетом. Родители могут настроить параметры работы с поисковиками и социальными сетями.
Семейная орбита
Семейная орбита Приложение родительского контроля предоставляет родителям шпионское решение для Android и iPhone. Он оснащен новейшими функциями мобильного отслеживания, которые служат защитным снаряжением для ребенка.
Основные характеристики Family Orbit
Отслеживание внутренней памяти
Трекер внутренней памяти приложения позволяет опекуну контролировать всю внутреннюю память целевого телефона.
Эта функция позволяет отслеживать сообщения, контакты, встречи, календари, фотографии, видео и электронные письма.
Фильтр веб-сайтов Family Orbit
Эта функция позволяет родителю блокировать любые URL-адреса, которые не подходят для посещения ребенком.
Веб-сайты для взрослых, содержащие контент для взрослых и информацию о преступной деятельности, можно легко заблокировать.
Другие особенности приложения
Отслеживание местоположения, виртуальная геозона и монитор истории веб-поиска
Эксклюзивные особенности Family Orbit
Мониторинг использования мобильных данных
Трекер использования мобильных данных позволяет родителям узнать об использовании данных в различных приложениях, что в конечном итоге дает представление о характере действий ребенка.
Просмотр и удаление установленных приложений удаленно
Родитель может удаленно просматривать и удалять любое неподходящее приложение, установленное на телефоне ребенка, с помощью Family Orbit.
Плюсы
- Позволяет просматривать использование мобильных данных
- Удаленно удаляет неподходящие приложения.
- Функция семейного времени запрещает детям пользоваться телефоном в течение определенного временного интервала.
- Удаленно удаляет неподходящие приложения.
- Возможность установки на количество устройств семейства
Процесс установки Family Orbit
Родителю нужно только следовать инструкциям веб-портала, чтобы успешно установить программное обеспечение на мобильный телефон ребенка.
Какой вариант родительского контроля выбрать
Блокировать веб-сайты.Если вы просто хотите ограничить возможности поиска для вашего ребенка, лучшим вариантом будет включение Безопасного поиска Google в любом браузере. Сначала необходимо убедиться, что ваши браузеры используют Google в качестве поисковой системы по умолчанию, а затем включить Безопасный поиск
Это хорошая мера предосторожности, которую необходимо применить, как только ваши дети начнут самостоятельно пользоваться поисковыми запросами. К тому же, это позволит оградить их от возможного нежелательного контента
Блокировать веб-сайты и фильтровать контент.
Если вы хотите ограничить доступ к определенным веб-сайтам и неприемлемой информации, у вас есть возможность использовать родительский контроль, встроенный в операционную систему вашего устройства. Все основные операционные системы – Microsoft Windows, Apple Mac OS – предлагают настройки, которые не позволяют детям получать доступ к запрещенным материалам. Чтобы воспользоваться данной функцией, необходимо использовать самую последнюю версию операционной системы, и каждый пользователь должен войти в систему под своим профилем. Настройки применяются глобально ко всему, к чему имеет доступ компьютер. Это лучшее решение, если ваши дети несовершеннолетние и в основном используют домашнее устройство.
Блокировать сайты, фильтровать контент, устанавливать временные ограничения, отслеживать действия детей.
Расширенные версии родительского контроля сторонних производителей, такие как mSpy, FlexiSpy или Cocospy, дадут вам полный контроль над всеми устройствами вашего ребенка. Они могут оказаться дорогостоящими (особенно, если у вас несколько детей), но стоимость включает в себя постоянный мониторинг устройств, предоставляя вам полный обзор того, как дети используют свои устройства. Такой вариант родительского контроля может отслеживать только те учетные записи, которые были введены. Для контроля отдельных приложений, которые изначально не были опознаны, потребуется пароль вашего ребенка.
Важно: Если ваш ребенок создает совершенно новый профиль в Instagram с помощью другого компьютера, не говоря вам, например, то родительский контроль не будет распространяться на эту учетную запись. Мониторинг устройства моего ребёнка.
Чтобы следить за телефоном вашего ребенка, лучше всего воспользоваться такими приложениями, как mSpy, FlexiSpy или Cocospy, которые отслеживают текстовые сообщения, социальные сети, электронную почту и другие мобильные функции
Они особенно полезны, если вас беспокоят потенциально опасные разговоры или сомнительные темы, в которые может быть вовлечен ваш ребенок. mSpy, например, уведомляет вас, когда обнаруживает «тревожные» слова, такие как «наркотики». Для мониторинга социальных сетей, вам понадобится информация об учетной записи вашего ребенка, включая пароли
Мониторинг устройства моего ребёнка.
Чтобы следить за телефоном вашего ребенка, лучше всего воспользоваться такими приложениями, как mSpy, FlexiSpy или Cocospy, которые отслеживают текстовые сообщения, социальные сети, электронную почту и другие мобильные функции. Они особенно полезны, если вас беспокоят потенциально опасные разговоры или сомнительные темы, в которые может быть вовлечен ваш ребенок. mSpy, например, уведомляет вас, когда обнаруживает «тревожные» слова, такие как «наркотики». Для мониторинга социальных сетей, вам понадобится информация об учетной записи вашего ребенка, включая пароли.
Отследить местонахождение моего ребенка.
Вы можете использовать GPS-трекеры, такие, как mSpy или FlexiSpy, чтобы знать о местонахождении вашего ребенка. Для корректной работы телефон вашего ребенка должен быть включен.
Вам доступно управление всеми устройствами в сети, ограничение времени работы экрана, фильтр контента, выключение Wi-Fi. Есть аппаратные и программные решения для управления домашней сетью и домашним Wi-Fi. Некоторые интернет-провайдеры предлагают функции родительского контроля, которые распространяются на все устройства в сети. Сетевые решения удобны для семей с детьми разных возрастов, однако работа в сети и настройки Wi-Fi могут быть непростыми, а некоторые элементы управления могут не работать, когда дети подключаются к другой сети.
Скачать с официального сайта
Айфон
В iPhone также есть настройка, которая вводит «цензуру» на часть контента. Активируется и отключается в «главном меню». После включения опции, телефон закрывает часть контента для пользователя. Но это ограничения можно обойти.
Если есть пароль
Самое простое – ввод пароля, если вы его помните (единственный способ «без палева»).
Инструкция:
- Зайдите в «настройки»,
- Откройте пункт «Основные»,
- На вкладке «ограничения» можно сбросить параметры блокировок, через пункт «Выключить ограничения». Но нужно знать пароль.
Нет пароля
Немного сложнее убрать ограничения родительского контроля, если пароль утерян или забыт. Но и в этом случае есть лазейка. Для сброса пароля потребуется программа iBackupBot для ПК. Но утилиту нужно установить заранее. Программа создает бэкап системы iOs. Через iBackupBot, в том числе, можно выставить новый пароль с сохранением контактов и данных.
Пошаговая инструкция:
- Заходим в настройки Айфона. Переходим в пункт iCloud и отключаем функцию «Найти iPhone».
- Подключаем сотовый к ПК или ноутбуку,
- Выбираем аппарат в списке iTunes.
- Открываем вкладку «Обзор», после чего жмем на кнопку «Создать копию сейчас».
- Создается архив, ждем,
- Запускаем iBackupBot и открываем в нем только что сохраненный бэкап.
- Переходим по вкладкам «System Files» -> «Home Domain». Далее заходим в «Library» -> «Preferences».
- Находим файл «com.apple.springboard.plist», и открываем его во встроенном редакторе. Программа может попросить купить лицензию. Нажимаем «cancel».
- Теперь ищем строчки кода, отвечающие за функции родительского контроля. Они идут построчно: <key>countryCode</key>, <string>us</string>, </dict>.
- Под строкой </dict> дописываем две строки друг под другом: <key>SBParentalControlsPIN</key> и <string>1234</string>. Сохраняем изменения.
- Теперь находим наш iPhone в iBackupBot и нажимаем кнопку «Восстановить из копии». Выбираем отредактированный бэкап.
- Ожидаем процедуру перезапуска устройства с резервной копии.
После запуска iPhone со свежими параметрами, ПИН-код изменится на «1234».
Сбросить все настройки
Самый радикальный метод скинуть родительский контроль – сброс всех настроек и восстановления устройства «как нового» из iTunes. Процедура схожа с форматированием аппаратов на Android.
Алгоритм:
- В главном меню перейдите на вкладку «iCloud» и отключите параметр «Найти iPhone».
- Подключите телефон к ПК и запустите iTunes. Если устройство попросит разрешение «доверять данному компьютеру», соглашаемся.
- Подождите, пока устройство не появится в интерфейсе программы. Деактивируйте программу «Локатор».
- Нажмите на кнопку «Восстановить iPhone». Подтвердите действие еще раз через кнопку «Восстановить».
Программа полностью почистит смартфон, удалит конфигурации программ и все файлы из внутренней памяти. После чего поставит свежую версию iOs. После запуска смартфона, настройте систему как новое устройство.
3 KidControl
Приложение предназначено в первую очередь для контроля местоположения ребенка и его окружения. Блокировать контент и скидывать отчеты об интернет-активности оно не умеет. Зато всегда сообщит, где и с кем ваш ребенок находится в конкретный момент. Приложение представляет собой своеобразный GPS-маячок, который всегда показывает местоположение ребенка на карте города. Кроме того, сохраняется история перемещений, поэтому можно посмотреть, где именно сын или дочь были вчера.
Удобно, что есть возможность настройки мест, при посещении которых будет приходить оповещение на телефон родителя. Таким образом можно узнать, был ли сегодня ребенок в школе и не посещал ли он какие-то запрещенные места. Кроме того, программа способна принудительно активировать микрофон смартфона или планшета, чтобы родитель мог послушать, что происходит вокруг ребенка. Большим достоинством является кнопка SOS, при нажатии на которую все родственники будут оповещены о проблеме и получат координаты. За использование приложения придется заплатить, так как бесплатная версия обладает урезанным функционалом.
Функция Continuum на Windows 10 Mobile – как превратить телефон в компьютер
При помощи опции вы можете заменить ПК мобильным девайсом. Достаточно присоединить к смартфону клавиатуру и мышь. При наличии мощного девайса, вы сможете выполнять любую офисную работу без зависаний и сбоев. Подсоединив монитор можно транслировать работу системы на большой экран.
Как использовать функцию Continuum на смартфоне Windows 10
В девайсе, поддерживающим Windows Continuum установлен изначально и полностью подготовлен к использованию. Все, что вам нужно – вспомогательные устройства:
- клавиатура;
- мышь;
- монитор.
Как использовать справку по системе Windows 10 Mobile
При появлении вопросов по эксплуатации смартфона на Виндовс 10, посетите справочный центр Microsoft.
Обращаемся по каким-либо вопросам в справочный центр Microsoft
Как родительский контроль влияет на развитие детей прямо сейчас
Несмотря на благие намерения, чрезмерный родительский контроль не помогает безопасности, а опасен для малыша. Если родители запрещают ребенку какие-либо онлайн-действия, то это скажется на возможностях общения, получения информации и, в конечном счете, на уровне развития.
Сторонники родительского контроля чаще всего называют именно угрозу безопасности главной причиной жестких ограничений. Но и здесь все не так однозначно.
Например, проблемы с безопасностью заставили власти Германии запретить продажу «умных» часов. Эти устройства, мода на которые только приходит в Россию, в странах ЕС уже не так популярны. Норвежский совет потребителей выяснил, что из-за отсутствия шифрования данных такие часы легко взломать и отследить местоположение ребенка. Власти Германии посчитали функцию микрофона в часах опасной для личной жизни — ведь родители могут с ее помощью подслушивать разговоры учителей, воспитателей и других людей.
Эффективность родительского надзора, особенно в интернете, пока недостаточно изучена. Ученые говорят прямо: мы не знаем, насколько хорошо это ограждает от вредной информации и как сказывается на развитии. Технологии слишком быстро развиваются, чтобы успеть сделать долгосрочные выводы.
При этом доподлинно известно, что чрезмерный родительский контроль подрывает доверие в семье, которое будет трудно восстановить даже к подростковому возрасту. Посмотрите, что пишут сами дети в опросе для родителей под названием «Как я могу контролировать использование сотового телефона ребенком, не навязываясь?». Вы прочтете большие аргументированные отзывы, где часто встретите слова «ужасно», «некомфортно», «недоверие». А еще найдете подробные инструкции, как обойти родительскую слежку.
Проблему признала и ЮНИСЕФ. Организация выпустила доклад, как чрезмерное стремление защитить детей от насилия, эксплуатации и вредного контента нарушает их права на частную жизнь и свободу выражения.
Что такое родительский контроль
Родительский контроль — это комплекс приложений и программ, которые помогают родителям защитить детей от вредного контента. Эти инструменты придумали, чтобы сделать работу в интернете продуктивной и полезной и обезопасить ребенка от всего, что может ему навредить в Сети. К инструментам родительского контроля относятся компьютерное обеспечение, приложения для смартфонов, программы для телевидения, «умные» устройства и многое другое.
Производители подобных средств защиты обещают, что при помощи родительского контроля вы сохраните здоровье малыша (чтобы он не проводил у экранов слишком много времени и не встретил опасный контент) и свои деньги (чтобы ребенок случайно не купил тренажер для пресса в «магазине на диване»).
На словах это звучит прекрасно, однако родительский контроль подвержен тем же рискам, что и любая другая попытка ограничить ребенка. Родителям приходится решать непростую задачу: как обезопасить малыша и при этом не вторгнуться в его личное пространство.
Исследователи считают: контролировать поведение в худшем варианте — значит вмешиваться в личную жизнь детей, запрещать им принимать собственные решения, думать самостоятельно. Злоупотребление контролем в дигитальной сфере выражается в ограничении свободы доступа к устройствам и Сети, наказании лишением этого доступа и даже откровенной слежкой за детьми.
Специальные программы для родительского контроля
Функционал приложений для осуществления родительского контроля существенно отличается. Какие-то приложения позволяют запретить ребенку все и вся, а другие направлены на аккуратное наблюдение за его действиями исключительно в целях информирования родителей. Какой выбирать – каждый определяет для себя самостоятельно. Более того, их можно грамотно комбинировать: наблюдение вести с помощью Mipko, контролировать действия в интернете с помощью KinderGate Parental Control, доступ по времени организовывать через КиберМаму или же делать все и сразу в ChildWebGuardian Pro. Все они предоставляются по Shareware-лицензии, что означает необходимость приобретения продукта по истечении пробного периода. Стоимость варьируется от 15 до 30 долларов и далеко не всегда срабатывает правило “дороже значит лучше”.
КиберМама
Из названия понятно, что эта утилита должна обеспечить маму контролем за своим чадом. Настройки времени пользования тут очень гибкие: возможно ограничение по общему времени пользования за день и времени непрерывной работы. Кроме того, можно с точностью до минут распределять перерывы при работе за компьютером, устанавливать график работы на каждый день недели, разрешать и запрещать доступ в интернет и использование определенных программ, а также получать подробные отчеты о действиях вашего ребенка за компьютером. В отличии от многих похожих программ, компьютер не блокируется моментально при окончании периода работы, а отправляет несколько уведомлений и приближающемся завершении сеанса.
KinderGate Parental Control
Это многофункциональное приложение для ограничения действий пользователя в интернете. Еще при установке оно позволяет выбрать уровень фильтрации, которых всего 5, согласно которому будет осуществляться отбор ресурсов для ребенка. Настройка разрешенных и запрещенных веб-ресурсов достаточно гибкая, а для анализа используется база из 500 млн. сайтов, что гарантированно покрывает самые популярные веб-проекты. При необходимости можно создавать комбинированные правила: там будут учитываться определенные протоколы, расписание и конкретные сайты.
В приложении возможна организация доступа по расписанию, но она не столь функциональна, как в специализированной программе, описанной ниже.
ChildWebGuardian Pro
Это многофункциональная программа для тех, кто хочет всё и сразу. Здесь есть несколько разделов, которые отвечают за определенные функции. “Запрещенные слова” собирают список стоп-слов, при выявлении которых блокируется просмотр веб-страниц, почтовых писем и сообщений в соцсетях. В разделе “Фильтр веб” содержится список нежелательных сайтов, доступна возможность блокировки отдельных соцсетей. Здесь же выполняется настройка расписания для пользования интернетом для всех ресурсов и для каждого индивидуально.
“Фильтр по программам” позволяет ограничить использование определенных приложений и игр.
Как видите, средств для осуществления родительского контроля сейчас создано предостаточно, их назначение и функционал значительно отличаются. Вы можете подобрать утилиту, которая реализует все поставленные цели вне зависимости от того, нужно ли следить за ребенком или препятствовать его действиям.
Mipko Personal Monitor
Все полученные данные отправляются на вашу электронную почту, а вот за их обработку вы отвечаете самостоятельно. Можно периодически проводить разъяснительные беседы с ребенком, а можно незаметно воздействовать на него – дело ваше, ведь вы лучше всего знаете, как поступать.
Настраиваем и управляем
В зависимости от версии вашей ОС Виндовс у вас есть разный набор функций, который можете использовать при контролировании учетной записи вашего чада. Давайте разберемся, чем различается настройка родительского контроля у разных версий.
«Семерка»
На самом деле, родительский контроль Windows 7 и XP не слишком отличается. Как уже описывалось выше, можно установить ограничение работы компьютера по времени. Причем возможно выбрать не только период в часах и минутах, но и целые дни, когда ПК нельзя будет включить под детской учетной записью. Также сможете блокировать конкретные приложения, игры и программы, которые также будут недоступны пользователям, находящимся под контролем. Для остальных функций можно скачать специальные программы родительского контроля, которые легко найти в Интернете.

«Восьмерка»
Все настройки функций, которые позволяет родительский контроль в Windows 8, находятся в разделе «Семейная безопасность» на Панели управления. Там необходимо лишь выбрать нужные учетную запись и функции.

Помимо уже известного нам ограничения времени работы ПК и запрета на открытие конкретных установленных приложений, программ и игр, можно настраивать списки сайтов, которые ребенку запрещено посещать. Также и наоборот, можете сделать список только тех сайтов, которые посещать можно. Кстати, возможно поставить автоматическое ограничение контента для взрослых, если полагаетесь на мнение людей из Microsoft. Запретить можно и установление сторонних программ.

«Десятка»
В Windows 10, как и в «Восьмерке», необходимо зайти в управление семейной безопасностью, чтобы открыть для себя список учетных записей и выбрать необходимого детского пользователя. После этого можно настроить родительский контроль, выбрав или не выбрав следующие функции:
Отчет о работе ребенка за ПК. Функция включается автоматически, как и отправка отчетов на личную почту администратора.
InPrivate. Не может быть включен на аккаунтах детей младше восьми лет. Позволяет не посылать отчеты из режима «Инкогнито».
Просмотр приложений. Помимо просмотра открытых ребенком приложений здесь можно заблокировать и разблокировать их запуск. Правда это можно сделать только после их открытия ребенком, так что это возможно сделать самим при первом входе.
Таймер.Такая же функция ограничения работы ПК, как и в предыдущих версиях.
Покупки. Отслеживаются и обычные покупки из магазина самой «Десятки», и установление бесплатных приложений оттуда же. Здесь же можно и положить деньги на счет.
Веб-фильтр. Та самая функция, отвечающая за то, как поставить родительский контроль на Интернет. Некоторые сайты с потенциально взрослым контентом уже поставлены в запрещенный список по умолчанию, но это можно отключить. Здесь имеете право и сами настраивать списки
Правда, что важно, этот пункт работает исключительно для браузеров Edge и Internet Explorer, то есть для личных браузеров Microsoft. Отчеты о посещенных сайтах собираются также с них.
Поиск
Помогает отслеживать местоположение устройства, на котором включена эта функция.